How to reconcile the sales through your system
This article will help address some of the most common problems we see.
Please note that sometimes your issue might be a combination of the below issues, so always check through all!
1. Flagged sales
How it presents:
The payment total will not match the sales total in the sales report, as per below:
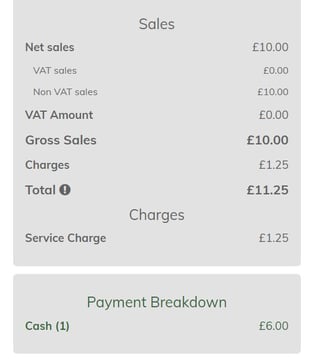
Here, my sales total is £11.25, but I've only actually taken £6.00.
How to identify it:
You can search for any flagged sales by going to Sales > View Flagged Sales:

Run the date range, and see what appears in the list - you will see a little exclamation mark at the end of the row:

If you hover over it, it will tell you how much was taken in that sale. You can also click on the record to expand it and see more information.
Common red herrings:
Check your calculations first, to ensure everything should be adding up (for example adding all payment methods to ensure it matches the sales total).
How to resolve it:
Once you've found the flagged sale, you can edit it to either add in a MISC item (if there's an overpayment) or manually add in a payment (if there's an underpayment on the sale).
Only edit this if you're sure that you have taken the money (i.e. if you can see the full amount taken for the sale on your card processor's data).
Flagged sales are usually a symptom of an issue elsewhere. For example, this usually happens if a sale isn't paid off fully but is marked as completed from the Unsynced Sales section on the POS app. In this situation, make clear to the staff that they shouldn't manually override sales data from the unsynced sales section unless they are 100% sure the sale needs fixing.
If you think the flagged sales are arising from syncing issues between your iPads, then please look at this page to ensure your setup is optimised.
For more about flagged sales and why they happen, click here.
2. Trial Sales
How the issue presents:
Your payment total/sales total won't match your card provider's total for that day, and you are missing sales.
How to identify it:
-Check whether Trial mode is enabled in the back office by going to Users > Staff.
-Check whether anyone has used trial mode on the till by going to the cog at the top right > App version > Lockout logs > check to see if Trial was used.
-If you are using a card provider like Zettle or SumUp, you can do a detailed analysis of the data to locate the precise sales that didn't go through the till.
Firstly, export the data from the card provider to a Gsheet/Excel sheet. Secondly, from the SumUp POS back office, export the sales by going to Overview > Export Transaction > Untick only sales summary > Run the date range > Export. The system will then email you a sheet of data, which you can add in a new tab in your sheet. Using the payment reference as a unique identifier, you can run a VLOOKUP to identify which of the card sales aren't showing in SumUp POS. Those card sales will have a transaction ID (it will look a bit like 2c7ca3fc-224c-4d7e-be9e-e826c9b4daa8). You can use this transaction ID to double-check check it's not stored in your SumUp POS account by searching for it here. If it returns no result, it means that the sale has been processed through the SumUp POS system (as evidenced by the SumUp POS sales ID) but not recorded by us (because the system was in trial mode).
Common red herrings:
-Ensure that the date ranges match precisely and that you haven't filtered out anything (like excluding one register's data from the sales report). It is recommended to look at the Sales Report, as you can be more exact with the date and time.
-Check you've also considered tips in your calculations. Tips recorded through SumUp POS will appear in the SumUp POS Sales Report.
-Check that, for your card processor data, you're looking at the sales for that day, not the payout data as some sales can take longer than others to be paid out to you, and therefore won't match up.
-Check that, for your card processor data, you're taking into account the fees that they will take off.
How to resolve it:
-Unfortunately, once the sales are completed in Trial mode, there's no way to recover the data. We'd recommend making trial mode inactive when you're not using it so that it can't happen going forward.
3. VAT data mismatch
How the issue presents:
-Your VAT doesn't match your Xero account correctly
-You feel the VAT doesn't look as to how you expect
-VAT rates are appearing that shouldn't be there.
How to identify it:
In the SumUp POS back office, you can run the Sales Report and it will show the VAT along the right-hand side.
You can also go to Products > Product List and filter out the different VAT rates to identify products with the wrong VAT rate.
How to resolve it:
-For any Xero issues, check that all the VAT options are mapped correctly by going to Apps > Xero > Settings > VAT. If any options are blank, it will default to No VAT. For example, if you sell a glass of wine through the SumUp POS at 20% VAT, if you don't have "20% VAT" mapped to the corresponding rate in the settings page, it will appear in Xero with No VAT applied. Just map the options in Xero, and then you can re-send the invoice across from SumUp POS by going to Reports > Register Closures. Select a date range and this will display all register closures within these periods.
Click on a record to see more information about the register closure. This will also display if it has already been sent to Xero (by showing a little tick at the end of the row). You can then send the report to Xero manually by clicking the “Send to Xero” button at the bottom of the register closure report. Choose an invoice date and select send.
-For any products that aren't on the correct VAT rate, go to Products > Product List > and filter by VAT rate to identify the products on the wrong VAT rate. Use the pencil button to edit the products and select the right VAT rate.
Please note that the variants can have a different VAT rate to the parent product, and you will need to edit the variant directly to correct the VAT rate.
4. Payout data mismatch
How the issue presents:
Your payouts to the bank don't match the SumUp POS reporting data.
How to identify it:
For Goodeats sales, run the Goodeats report for the date range, and ensure that you are adding the sales total to the tips, and deducting the fees. You may also need to deduct any refunds processed.
For sales processed through the SumUp POS app, run the Sales Report for the date range, and ensure you're taking into account any tips, and fees that the payment processor will deduct from your payout.
Common red herrings:
-Flagged sales and trial sales are among the common issues for data mismatch, ensure that you have followed the steps above to identify and resolve these.
-Ensure that the date ranges match precisely and that you haven't filtered out anything (like excluding one register's data from the sales report). It is recommended to look at the Sales Report, as you can be more exact with the date and time.
How to resolve it:
For sales through the till:
-Check that, for your card processor data, you're looking at the sales for that day, not the payout data as some sales can take longer than others to be paid out to you, and therefore won't match up day to day.
-For integrated payment providers like SumUp and Zettle, check that the right account is linked to your SumUp POS app, for all registers. You can do this by going to the cog at the top right > Settings > Payment Settings > click on the processor you're using. For Zettle payments, you can enforce the login from the back office by going to Apps > Zettle > Enforce User login. If the wrong account is linked to the POS app, you can delete and re-install the POS app, and it will ask you to log back in with the right details.
-Check that you're taking into account the fees that your payment processor will take off.
-Check your voided sales. If you have a sale that has been paid and then voided, this data will be excluded from the SumUp POS reporting data, but (unless you've also refunded it) it will still appear in your payment processor data and will cause differences to be made. You can still edit these sales (by going to Sales > click on the sale) and then select "mark as complete".
For Goodeats sales:
