How to refund a sale that was processed through your POS app
This article is for sales processed through the POS app. For more information on how to refund Goodeats sales, please visit this page.
On the POS app, tap the cog at the top right.
Then you can either to go:
- Refund transaction
- Here you can scan the barcode of the receipt with the iPad camera or handheld scanner, or type in the receipt number manually. If you don't have the receipt go to step 2.
- Here you can scan the barcode of the receipt with the iPad camera or handheld scanner, or type in the receipt number manually. If you don't have the receipt go to step 2.
- Previous Transactions
- This will list recent sales - just tap on the sale you wish to refund and follow the steps from there.
- If you need to find an older sale, you can select the green Search button at the top left and choose to search via receipt, last 4 digits of the card, or by date of sale.
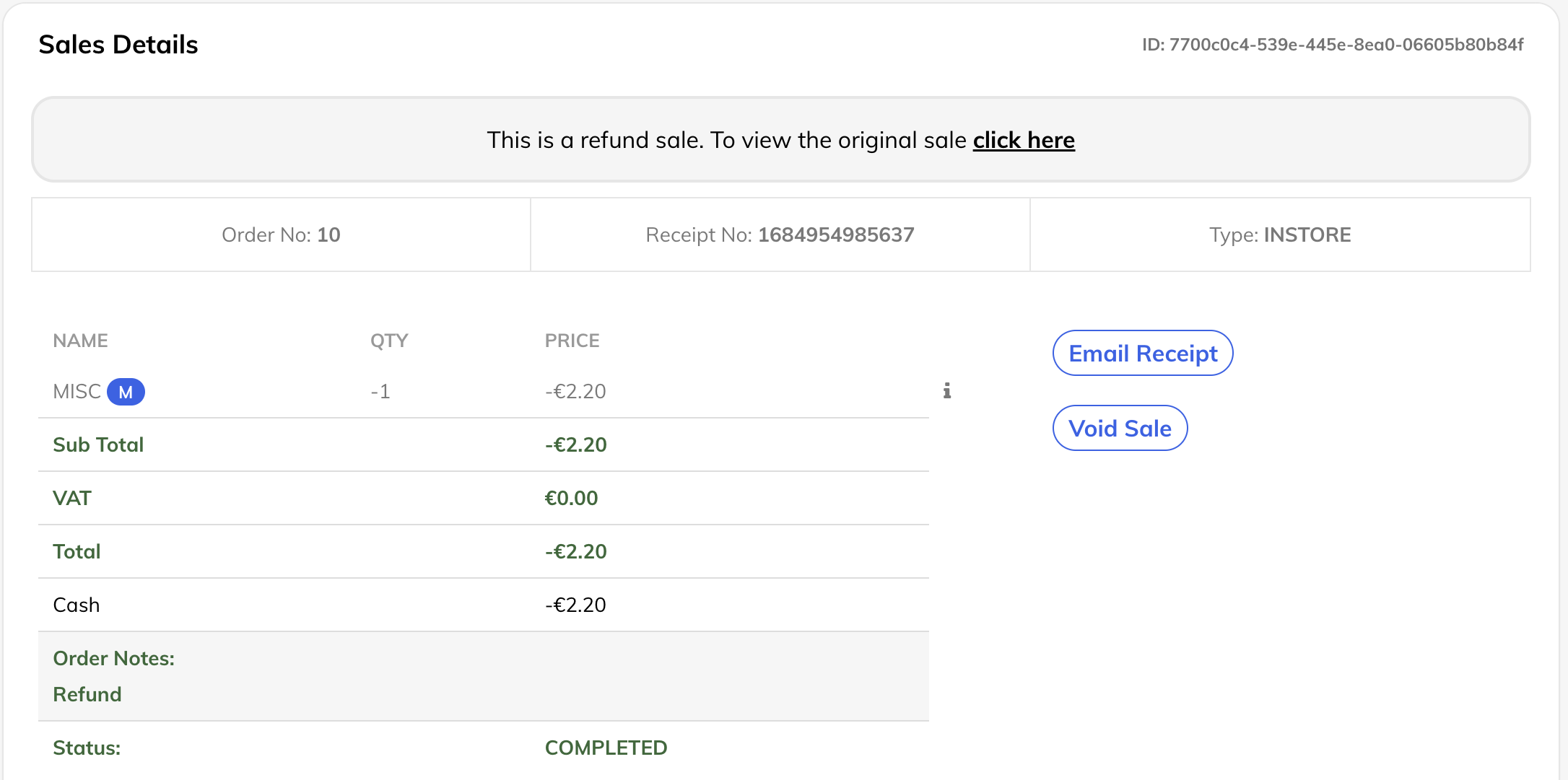
Refunds would need to be completed directly on the POS and can not be actioned from the POS back office. Partial refunds for a custom amount is not possible on the POS system. However, you can select an individual item from the sale for a refund. For example, if there were two items purchased as shown in the example below, and you want to refund only the "Ratatouille" item, you can press the circle on the far right of that item. This will ensure that only the amount for the selected item is refunded to the customer.
Common Errors
- You will need to select the relevant items in the sale to refund, using the tick circles against each item. If the items aren't ticked, and the sale is refunded, then the refund will be processed as a MISC item.
- With a sale paid through a SumUp card reader, you may get a red error at the bottom of the screen when refunding, this is just due to your SumUp account not being connected from the back office. For more information on how to resolve this, please click here.
