How to use attributes on your system
Before using attributes, we recommend first reading the page for variants here and modifiers here.
When to use Attributes instead of just Variants
Attributes are handy to use when you have multiple combinations of something, and you don't want to have to manually type out every single combination. Attributes help by allowing the system to automatically generate all the different combinations based on the options you tell the system you need. See below for how to set this up.
When to just use variants:
For example, a t-shirt could come in just three different sizes, so you could just easily manually create three variants for small, medium and large. However, if it comes in three different sizes and three different colours, you then have to create nine different variants, and painstakingly remember which combinations you've done already. The more options of the product you have, the longer it will take to enter them all into the POS!
When to just use modifiers:
Modifiers are used usually when the choices are optional. For example we might have an americano, and the option to have added sugar, or added milk options. In this case, we would add the milk and sugar options as modifiers.
Setting up Attributes
Please note also that attributes are shared across all the outlets. So, if you modify it, that will affect all other outlets.
In the back office, go to Products > Attributes > Add new attribute:
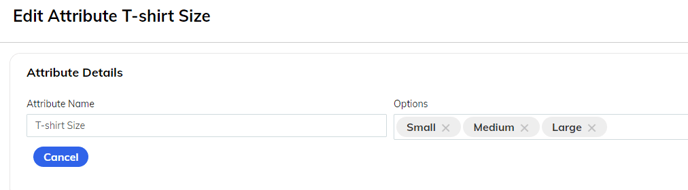 The attribute name is the description of the group of attributes, for example "t-shirt size". Then under Options you can start typing the actual attribute names. For example, for shoe sizes, the attributes might be "small", "medium" and "large".
The attribute name is the description of the group of attributes, for example "t-shirt size". Then under Options you can start typing the actual attribute names. For example, for shoe sizes, the attributes might be "small", "medium" and "large".
Press Submit to save when you're finished. Note that you can always come back to edit these in the future, with the pencil icon:
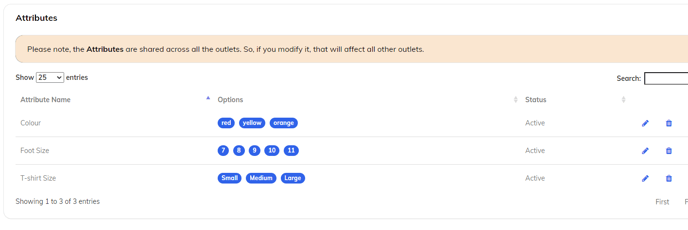
Applying attributes to your product
Now you can go to Products > and either create a new product or edit an existing one (with the pencil icon).
To apply attributes, you first need to enable variants by selecting "Has Variant", and then also select "Has Attributes":
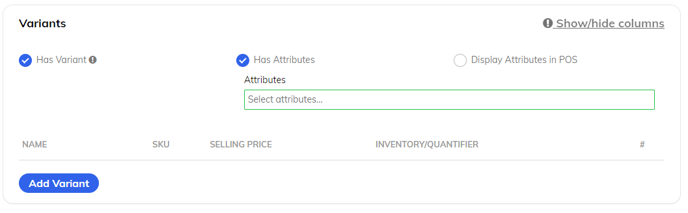
Then from the Attributes field, select the names of the attributes that this product will have. In this example, I'm selling novelty t-shirts, and they come in a range of different sizes and colours, so I can select my colour and t-shirt size groups:
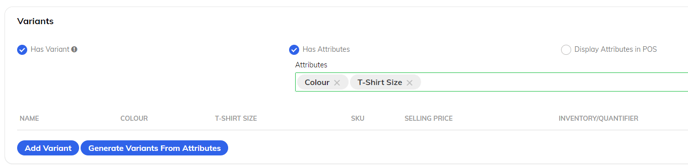
You then select "Generate Variants from Attributes". Clicking this option will generate a warning message to advise you that if you do this, it will delete any variants that you currently had setup. If you proceed, this will automatically generate all the different combinations of products possible from your attributes:
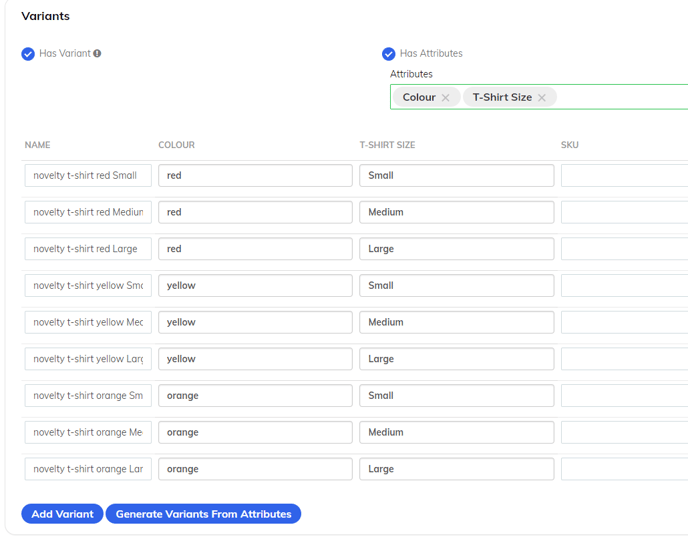
You can then add-in the selling prices for each one - please note that by default on creation it will take the selling price and VAT rate from the parent product, but any further changes to the parent product will not automatically affect the attributes/variants, and you will need to manually edit the variants going forward for any further changes.
