How to set your SumUp card readers, connect your SumUp payments account and enable refunds via the SumUp POS Enterprise (POS PRO) app.
Please note that your SumUp Payments account must be setup correctly before commencing. Please see here to check to ensure this has been followed.
1. Power
Ensure that the device is fully charged. To charge the device connect the charging cable to the charging port on the underside of the terminal and plug the USB port into a power source. We'd recommend keeping the reader in the cradle and making sure that's charging from there.
To turn the device on, please press and hold the power button on the right-hand side of the terminal wait for the device to turn on and display the message ‘SumUp’ on the screen.
2. Bluetooth Pairing
To make a sale using the SumUp card reader, the iPad must establish a connection to the device via Bluetooth.
Please ensure the following:
- The iPad’s Bluetooth is switched on by going to the iPad settings and making sure ‘Bluetooth’ is enabled by toggling on the switch at the top.
SumUp Solo - For the SumUp Solo card reader you need to ensure the Bluetooth connection is activated in order to connect to the POS app. The Solo reader is only compatible via the Bluetooth connection and not the Wi-Fi or Cellular connections.
-
Tap or drag down the arrow at the top of your Solo’s screen.
-
Choose "Connections" then "Bluetooth".
-
Enable the Bluetooth toggle to activate the Solo's Bluetooth.
Activating Bluetooth mode will mean that transactions can only be initiated via a connected device and not on the Solo itself. In some cases, you will be prompted to accept the pop-up to allow sales through the SumUp app when the Bluetooth is enabled. Please accept this to continue.
-
- Within the iPad settings, scroll down the left-hand side until you see the SumUp POS app icon, select it, and then ensure that all the permissions are enabled for the app.
- In the SumUp POS Enterprise app itself, ensure that ‘SumUp’ is enabled in the payment settings by clicking the ‘Options‘ cog in the top right-hand corner, then selecting ‘Settings‘>’ Payment Settings‘ and toggling the switch next to ‘SumUp’.
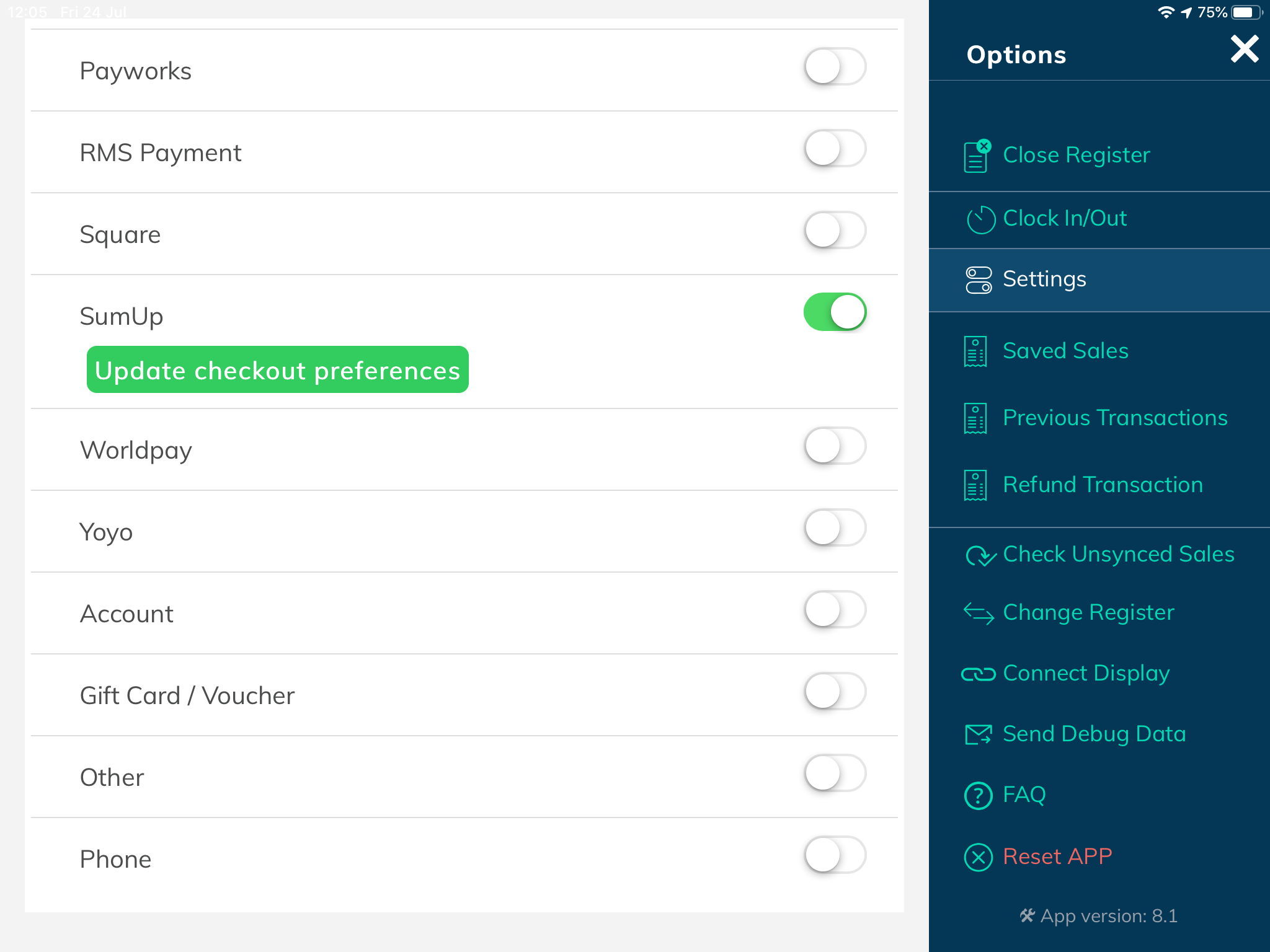
- Select 'Update Checkout preferences'. A new window will pop up prompting you to enter your login details for your SumUp account.
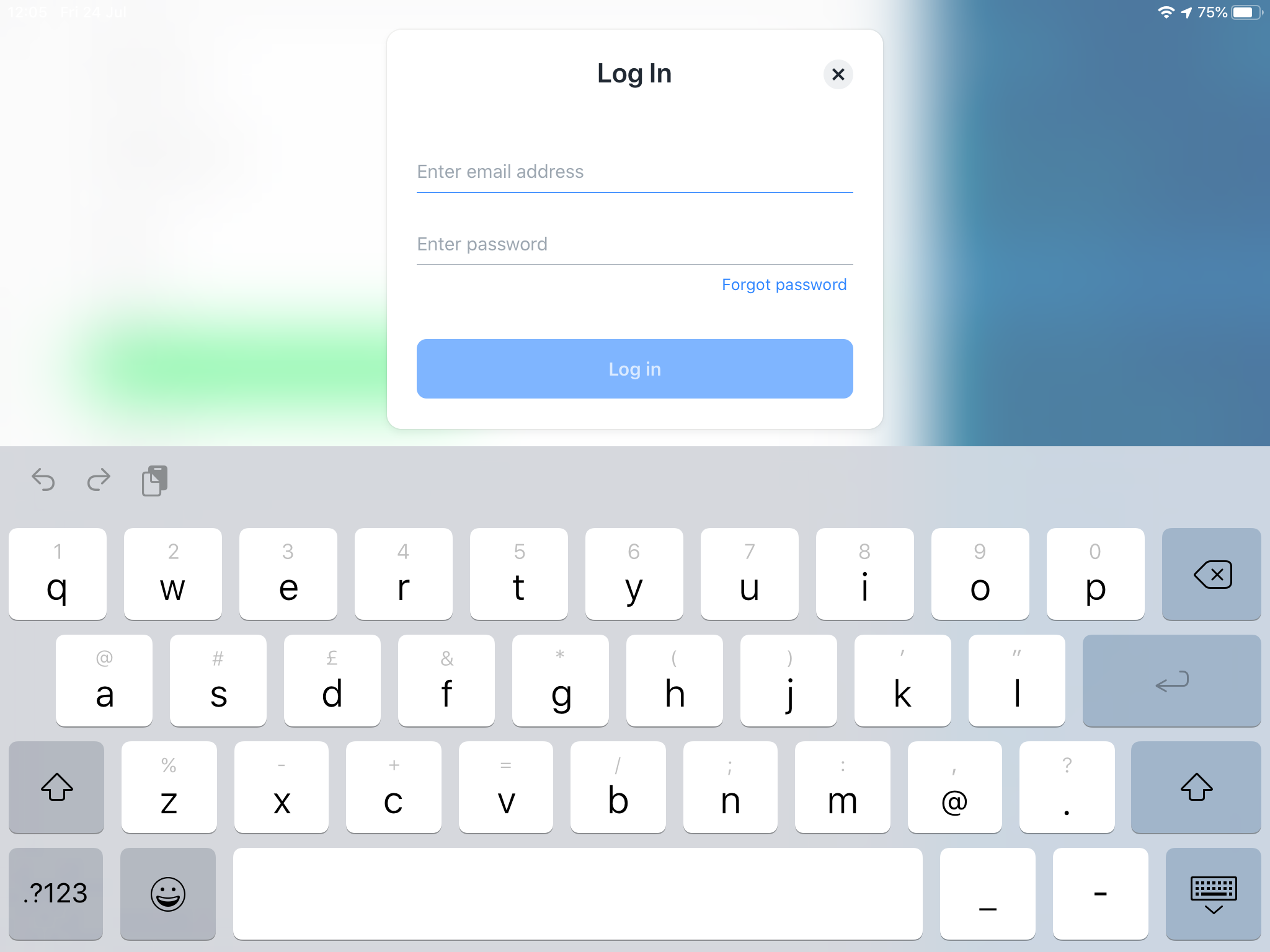
Once logged in, the iPad will attempt to connect to the SumUp device, or you can select "tap to set up", and the iPad will scan for the reader. Select the right reader by comparing the last three digits on your screen to the serial number on the back of the reader, then press "Connect".
Please note that if you have multiple Bluetooth devices connected to the iPad, such as speakers and more, there is a possibility that this could cause connectivity issues.
3. Refunds
To make refunds you must connect your SumUp account from the backoffice. You can do this by going to Apps > SumUp > select Connect SumUp. It will ask you to log in to your SumUp account, so be sure to have your SumUp login details handy.
If there are any problems, check our troubleshooting guide here
