How to tip using the SumUp POS system
The tipping process can vary between the different payment methods - please take a look below for the method you use.
Please note all types of tips will need to be enabled in the SumUp POS back office by going to Setup > Registers > Edit the register > Advanced Options > Enable Tips > Submit > Refresh on the POS app.
Cash
When you press Pay, you can change the amount tendered box and increase the amount by which they're overpaying/tipping. The system will recognise that the sale has been overpaid and ask you if you want to give the extra amount as a change or add as tips. Select add as tips.
SumUp
SumUp Solo
Tips for the SumUp Solo are integrated and can be taken directly via the card reader. You can enable the 'Enable tips' option from your Register Settings and refresh the POS app. This will then ask for the tips to be shown before the payment is taken. You'll be able to use the tipping functionality on your Solo reader if you are running any versions from 10.8 onwards.
Please ensure your Solo reader is up to date and the tipping option is enabled for your SumUp Payments account. You can click here to view how enable tips for your payments account.
SumUp Air
Tips aren't integrated between the SumUp Air reader and the SumUp POS app. There are two options for workarounds.
Method 1
Create a product in the SumUp POS back office called "Tips" and enable the open price function on it. Then add it to your selling layout as normal.
Then when a customer wants to tip, you can select the button and ask the customer how much they want to tip enter the amount accordingly, and pay off the sale as normal.
Method 2
You can also change the amount tendered box and increase the amount by which they're overpaying/tipping. The system will recognise that the sale has been overpaid and ask you if you want to give the extra amount as change or add as tips - select add as tips. Please note that when using this function it will appear on the receipt as below:
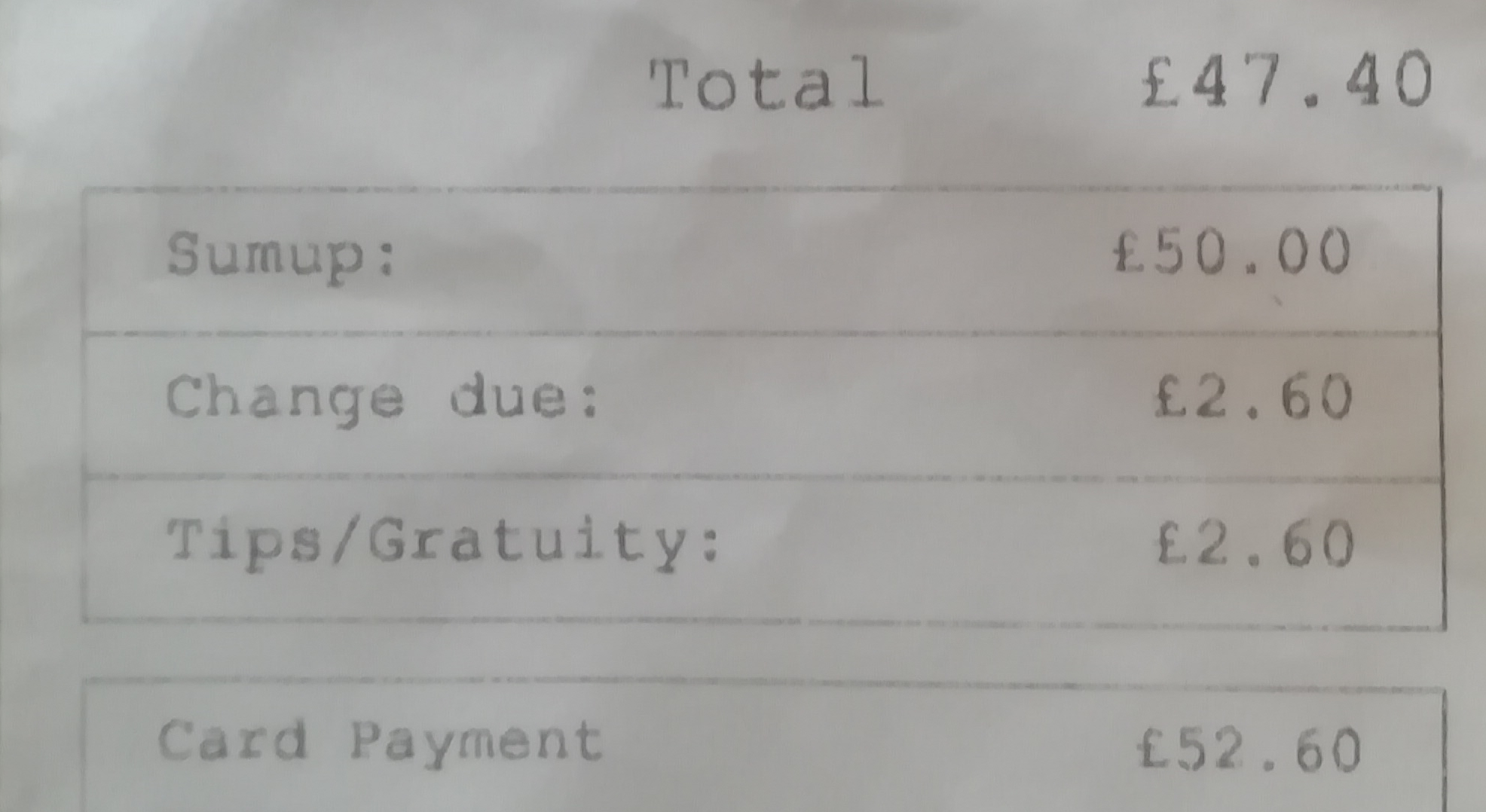
Zettle
When you press Pay, the amount will flash up on the Zettle reader and the reader will ask the customer whether they want to add a tip. If they select yes, it will prompt them on how much they want to tip. When they pay, the sale will complete as normal and the SumUp POS system will record the amount added as tips which can be viewed in the SumUp POS Sales Report.
PaymentSense/Dojo
Tips need to be enabled by PaymentSense first for the terminals - please visit this page here for more information. When PaymentSense has enabled this, the amount will flash up on the terminal and the reader will ask the customer whether they want to add a gratuity. If they select yes, it will prompt them on how much they want to tip. When they pay, the sale will complete as normal and the SumUp POS system will record the amount added as tips which can be viewed in the SumUp POS Sales Report.
Tips Reporting
Tips can be seen in the SumUp POS back office by running the Sales Report, or the dedicated Tips Report here.
