SumUp POS's Yoyo integration allows your customers to redeem discounts, earn points and pay using Yoyo barcodes. Just scan the customer’s discount and payment barcodes when they are ready to checkout

Usage
The following steps demonstrate how to checkout a POS sale using Yoyo discount and payment barcodes:
- Add the products to the sale.
- Tap PAY once all the products have been added.
- If the customer is presenting a loyalty or discount barcode, tap Yoyo and scan the barcode using the iPad’s camera. The items in the basket will be discounted if a discount was authorised by Yoyo. An error message will be displayed if an invalid barcode was presented.
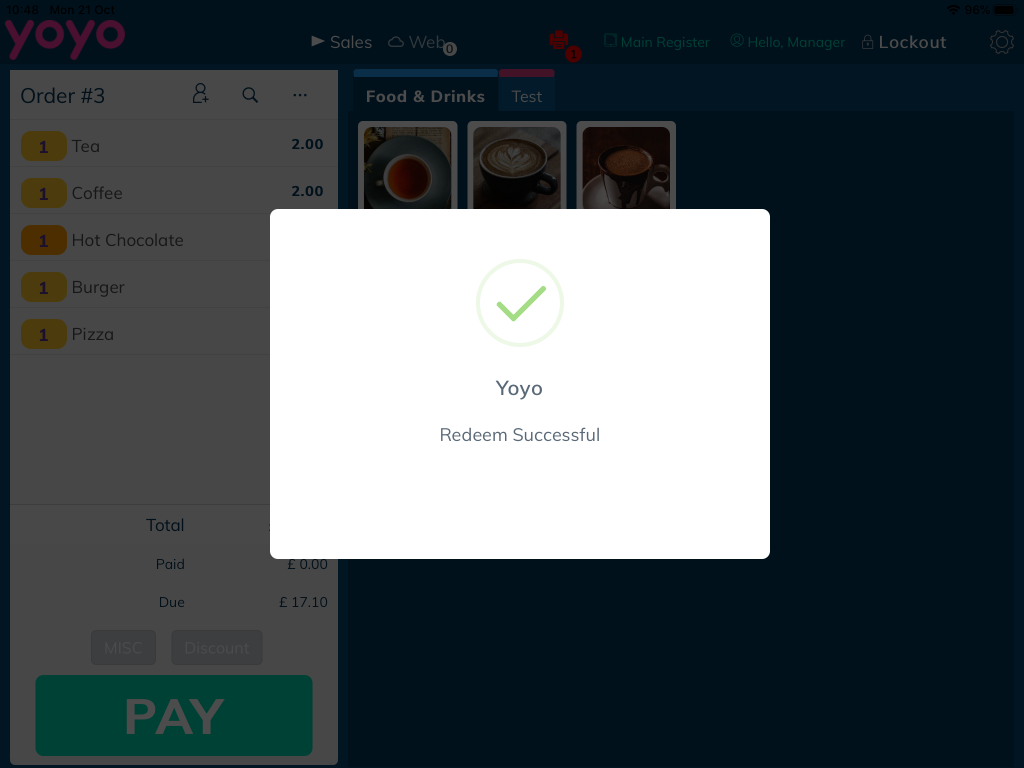
- If the customer is using multiple discounts, repeat the previous step.
- Process any non-Yoyo payments by choosing the tender amount and payment method in the Payment dialog.
- The remainder can then by charged using Yoyo by tapping the Yoyo button and scanning the customers payment barcode in the Yoyo app.
- The sale is now complete and the customer will be able to view the receipt on the Yoyo app.
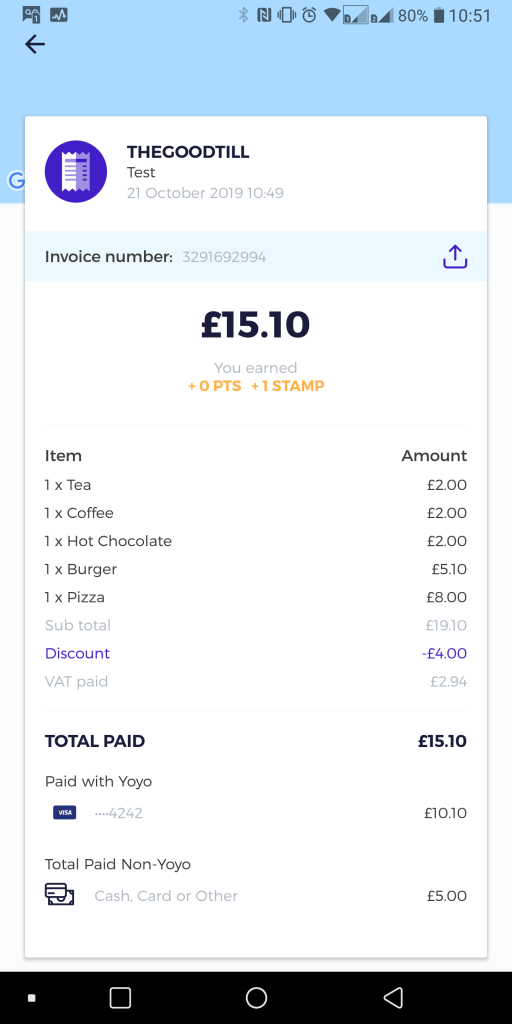
Sales which have been sent to Yoyo (either due to presenting a barcode at the POS or because registering non-Yoyo sales is enabled) will have a note added in the backoffice to state that the sale was sent to Yoyo.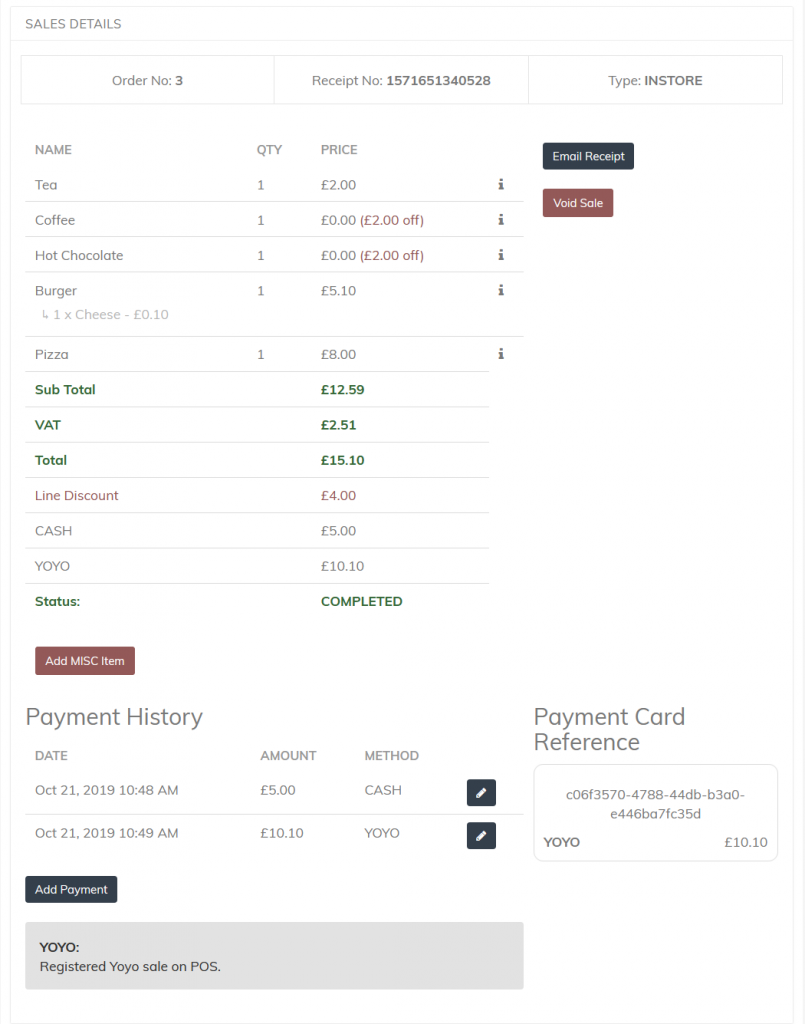
Setup
Products
Check that your products have SKUs configured in the backoffice. These SKUs will need to be mapped to Yoyo PLUs in Engage in order to match up the products between the two systems. By default, SumUp POS will automatically create unique SKUs for new products if an SKU is not provided during creation.
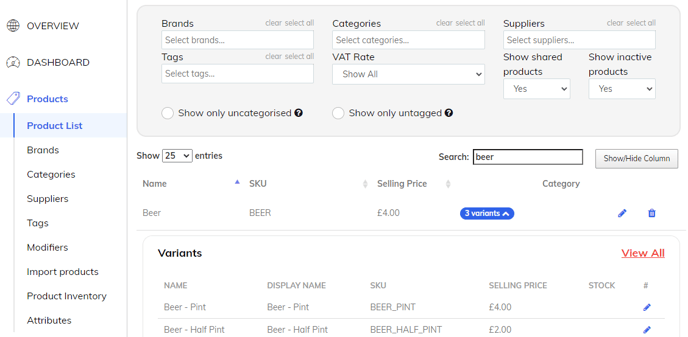
Enter Yoyo credentials
Configure Yoyo in the SumUp POS backoffice by going to Apps > Yoyo. You will need to request your Client ID and API Key from Yoyo. You can choose whether non-Yoyo sales (where a Yoyo barcode is not scanned) are sent to Yoyo for analytics purposes (the POS settings will need to be refreshed after changing this option).
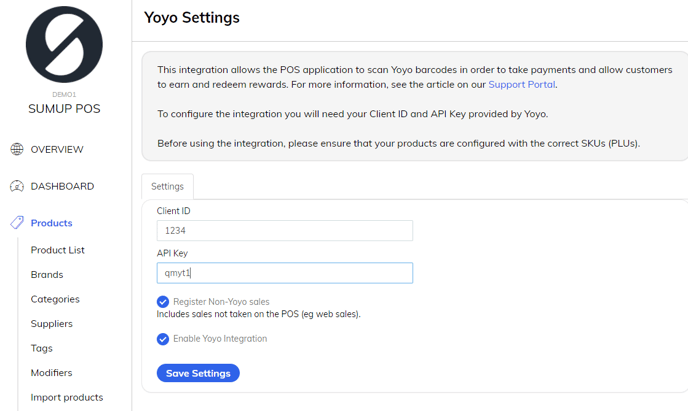
Enable Yoyo payment button
Enable the Yoyo payment method in the POS app. Click the settings cog in the top right > Settings > Payment Settings > Toggle the Yoyo option.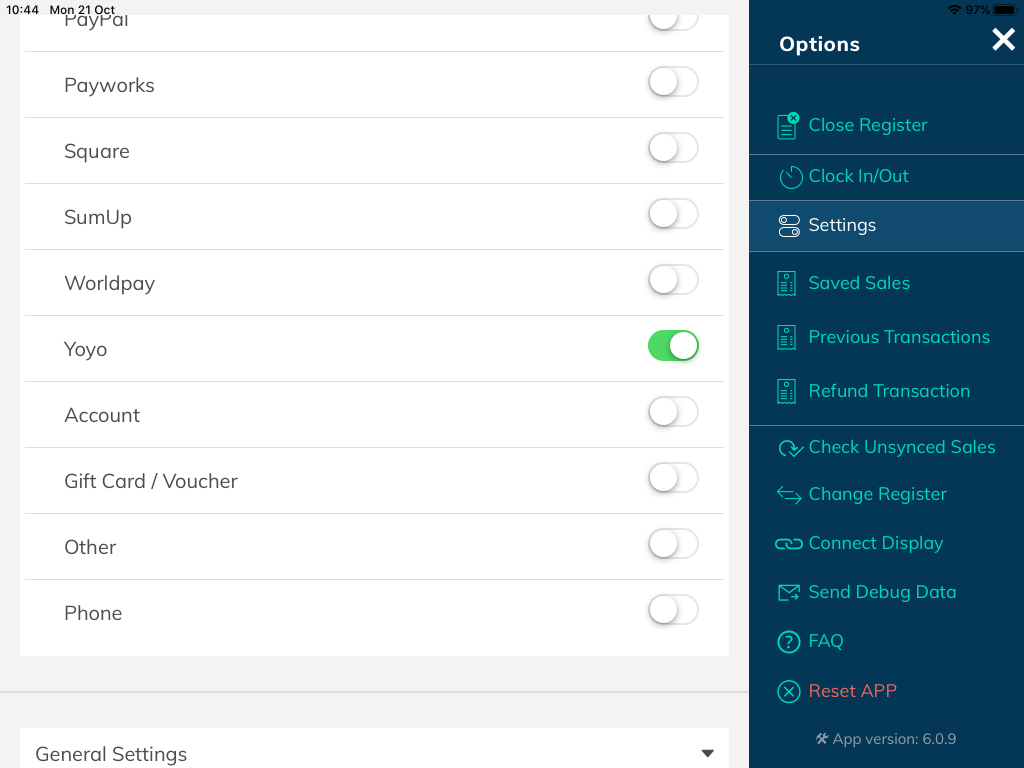
Troubleshooting
Yoyo payment button not present
Please ensure that:
- Your POS app version is at least 6.0.9
- You have enabled the Yoyo payment method in the app settings as shown in the setup guide above.
Yoyo not configured error when scanning barcode
This error will occur if Yoyo has not yet been configured or it has been disabled for this SumUp POS outlet. Please contact support to resolve this issue.
Discount barcode invalid error
This error will occur when a voucher is scanned which applies a discount to some specific products, but none of the applicable products were found in the sale. If an applicable product is present in the sale, please check that SumUp POS product’s SKU matches the PLU configured in the Yoyo engage system.
Notes
Scanning a Yoyo barcode in a sale will change the behaviour of the POS in the following ways:
- It will no longer be possible to edit the basket contents – the sale must either be completed as-is or voided.
- Any service charge applied will not be affected by any discounts.
- The discount applied from any negative value line items (such as those added by SumUp POS promotion rules) will be split between the existing line items. The negative line item value will then be set to 0.
This behaviour will be reset when processing the next sale.

