Staff
Have a look at a video here or scroll down for more information.
Staff
Here you are able to allocate pin codes to members of staff so that they can sign in under their own name and complete sales under their account.
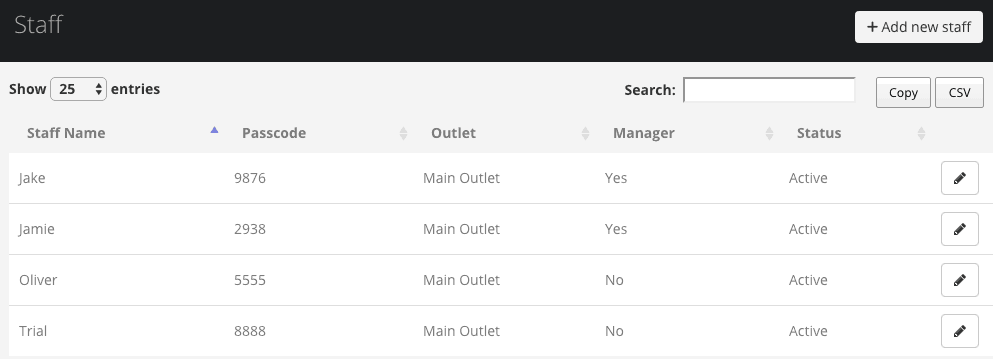
Here the manager can easily control this and change anyone’s password if needed.
How to create a new staff
To add a new staff go to > Users > Staff > +Add new staff
Here you are able to input your staff information such as their name, passcode and if they have manager’s access or not.

If you enable “Shareable” then the staff member’s details will be useable across any other outlets that you may have.
Note – Manager’s access grants a user to freely use refunds, voids, discounts and access to all settings on the front-end.
You can however restrict access for staff further by choosing from the options below: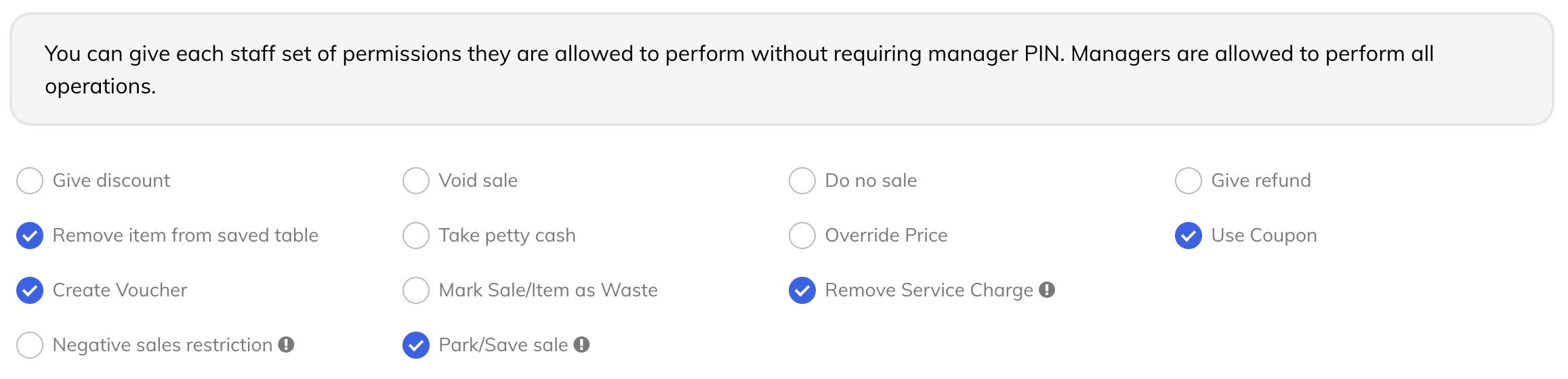
Deleting Staff
If you’d like to delete any staff members, then you just need to select the pen icon at the end of the row to edit that staff member. Then just untick “Active” and press Submit to save your changes.
Please note that you will need to refresh the POS app by tapping the logo at the top left to sync any changes you make in the back office.

