This section is where you can add, edit or disable printers on your system
How to add a new printer
To add a new printer to the system, go to > setup > printers > +Add new printer.

This will direct you to a default template of the printer configuration as below.
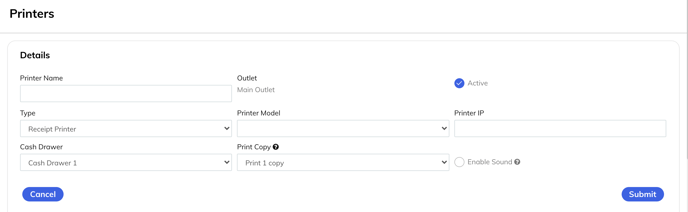
Now you need to enter the printer name (this can be anything you like - it's for your reference -we'd recommend naming it for what the printer would be used for), type in the printer IP, and select the receipt printer type (receipt printer, kitchen printer, drinks printer, other printer).
If you have a single physical printer and wish to generate separate tickets for kitchen and drinks orders, you can do so by creating distinct profiles for both drinks and kitchen, ensuring from the dropdown menu labeled TYPE that the relevant ticket type is selected. Make sure to assign the same IP address to each profile to ensure proper functionality.
The Printer IP field depends on the model and type of printer you have:
- USB Printer = always use USB:TSP100
- LAN printer:
- This is will be specific to your printer, you will need to obtain it from the printer itself following step 2C here: https://support.thegoodtill.com/support/connect-lan-printer.
- The IP address will always need to be preceded by TCP. So if your IP address is 192.168.1.68, you should enter TCP:192.168.1.68
- Bluetooth = always use BT:TSP100
You also have the option to enable a cash-drawer to open after the transaction has been completed, how many print copies you would like, if you would like the printer to make a noise when printing the receipt. You also have the option to make the printer active or not.
Please note that if you’re adding new printer profiles, you will need to link them to your register(s) by going to Setup > Registers > Edit Register > Select printer from the dropdown.

