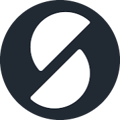For SP700/TSP models
For the MCPrint3 model, please click here.
For the MCPrint2 model, please click here.
How To Connect To A LAN Printer
There are three main stages to connecting the LAN printer - please follow these below:
- The iPad
- Press the home button on the iPad and navigate to the iPad Settings. Make sure your WiFi is turned on and connected to the same WiFi network that the printers should be connected to.
- Please make sure that you select “forget network” on any other networks listed.
- For newer iPads, you also need to make sure the SumUp POS app has permission to access your local network - go down along the left hand side menu and select SumUp POS, and then turn on "Local Network".
- The Printer
- Firstly make sure the printer is plugged into the power socket, turned on, and has enough paper.
- Ensure that the ethernet cable is firmly plugged in on both ends. There should be a steady blue light on the front of the printer.
- You’ll need to obtain the IP address – to do this just turn the printer off using the switch on the side, then hold down the feed button, and turn the printer back on while holding the feed button. It should print out two slips of paper and the IP address will be at the bottom of the second, smaller piece of paper.
- The Back Office
- In the back office select the ‘Setup‘ tab on the left-hand side and then click ‘Printers‘.
- Identify the relevant printer and select ‘Edit‘ by clicking the pencil icon to the right of the printer bar. In the IP address box, simply type in the new numbers without changing any other format and so that the beginning of the printer’s IP remains TCP:###.###.#.###
- Do not forget to click ‘Submit‘ to ensure the changes are saved, and to tap on the logo in the top left corner of the POS app to sync the new printer settings.