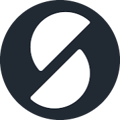Our own Goodies app that you and your customers can use as a digitized, customizable loyalty program.
Benefits
- Easy way to encourage and reward customer loyalty
- Digital loyalty program – no more paper cards
- Easy to create and manage
- Easy customer activation
- Customers can keep an eye on their points and rewards
- Automatically creates an e-receipt on the app
- Know your customers, sales and most redeemable products
Setup
Points
When you first get your loyalty module enabled you need to tell the system how many points you want each pound (or other currency) to be worth.
To set this you need to go to your newly enabled Loyalty option in your back office system and select Setup:

This will open up the main loyalty settings on the right hand side. Here you will be able to make your changes to the points system.
To create your points you need to select a provider this will be “Goodtill”. You can then set how many points you want per £/$/€. In the example below there is 2 points per £1 spent:

Ensure that once you have made any changes to this you press the Save Settings button.
Rules
Once you’ve created how you want your points to work you need to create the rules that will give the incentives to the customer. There are a couple of ways to do this, by giving a monetary value off the total sale or by giving away specific products. Each of these will require a specific number of points so that they can be redeemed.
To create your rules you need to go to your back office system and select Loyalty then select the second option down which says Rules. This will then take you to a new page where you can add a new rule by pressing the Add new rule button in the top right-hand corner of the screen:
Product Based (i.e free coffee):
-png-1.png?width=688&height=221&name=4%20-%20Rule%20creation%20(Product%20Based)-png-1.png) When you have pressed that add new rule button you will be taken to a new page where you can detail the parameters for this new rule. The first box is for the description, this is where you show what the rule is, for example “Free Coffee” and the points required I am saying 100. For this specific example I want it to be Product based because I only want to give away a free coffee not money off.
When you have pressed that add new rule button you will be taken to a new page where you can detail the parameters for this new rule. The first box is for the description, this is where you show what the rule is, for example “Free Coffee” and the points required I am saying 100. For this specific example I want it to be Product based because I only want to give away a free coffee not money off.
You need to make sure that Active is ticked if you want the rule to be live. Because the rule we just made is Product based we will now have another option once we have pressed submit
Under the column for Award Type there is a box that says Free Product (0). This is where we select the products that we would like to include in this rule. If you select this it will bring up a list of all of your products and you just need to click on the ones that you would like to be included. As this example is for a free coffee I have added all of the coffee products and pressed submit:


Money Off (i.e £1 off for every 100 points collected)
To create a Rule that is just money off the entire purchase as opposed to a free product, you start the process the same. By selecting Add new rule and then filling in the description and the points required. In the example shown below, I created a rule for £1 off and with a points requirement of 100.
The main difference with this one is that instead of selecting Loyalty is Product based we need to leave this unticked. This will then give you a new box below where you can enter the amount that you want to give them off. In this case 1.00:

Once you have filled this in as you require, make sure to press Submit.
Product Exclusion
The Product Exclusion feature allows you to manage which products can exclude from earning loyalty points when sold. This means that when customers purchase these excluded products, they will not receive any loyalty points. To exclude a product, you simply need to add the individual product ID’s of the items they wish to exclude.
This can be controlled by going to Loyalty > Set Up > Product Exclusion. To locate the product ID you would need to go to product > product list > locate the product in question and press on the pencil icon to open up the product editing page, within the URL of your webpage the end long number is the product ID - Example below:
Earning Points
Adding points to your customer
The first way is by scanning the QR code from the Goodies App. If the customer has the goodies app you can use a 2D barcode scanner or the camera of the iPad to scan their code. This will automatically add them to the sale (and add them as a customer to your back office system). In order to scan a customers QR code you need to press the add customer button which can be found next the the order number and looks like a person with a plus in the bottom right-hand corner. If you press this it will come up with a new box which will have the option to type in a name of scan (the box shape with the line through it). Press the scan button and it may ask you to confirm that the app has permission to use the camera. Confirm this and then use the camera view to scan the QR code that is presented from the app. This will then add the customer to the sale.
The other way to add a customer to the sale is the search for their name after pressing the add new customer button and then selecting them as the customer. This is useful if your iPad camera is obscured or if the customer has forgotten or can’t access their phone.
Once a customer is added you will be able to tell as their name will be shown above the order number, this is shown below:

When you are at this stage you can continue the order as normal and the points will be added to the account once the sale has been completed. They will then be able to be viewed on the Goodies app.
Redeeming Points
In order to allow a customer to use their points you will need to add them to the sale in the same way that was detailed earlier.
Once the customer is added you will be able to see if they have any offers that can be redeemed by looking at the small magic wand icon next to their customer information.
If any of the loyalty rules can be redeemed then it will have the number next to it. In the example below there are two offers that can be redeemed:
When you click on this icon it will open the customers details page. This will tell you the customers details and the total number of points that are available to the customer as well as the awards that can be redeemed:

To redeem the money off reward you simply press Redeem and this will be added to the receipt and the reward total will be removed from the total of the bill. The points that are required for this will then be removed from their total. You can then see the discount from the total:

If the reward is for a free product then you press Redeem for this reward and you are presented with the list of all of the products that are eligible within this. From here you select the product that you want to add and this will be added to the bill with a price of £0.00
To clear off this press pay and it will be taken as a sale as usual.
Customer App
When the customer has downloaded the Goodies app they will be able to see the number of points that they have and the rewards that are available.
The first page is the dashboard.

This is like the homepage of the Goodies app and as you can see it shows the QR code that can be scanned by the system in order to assign them to the sale. Below this is the total number of points and the number of rewards that are available at all stores that they have used this in. The logos below are the logos of the stores that they last visited. If you have your logo saved on your system it will show here. By tapping on one of the logos the customer will be able to see the specific rewards for that store.
In the top left-hand corner of the screen there are three lines and this shows the customer a contents page of sorts. The most important of this information is the Rewards page
After pressing on the rewards tab it will show the customer a list of all the stores that they have offers available for and if they press on a specific store it will show the rewards that are available there.
Loyalty Report
Once you have created your rules and they are being used by your customers you will need to see how they are being earned and spent. You can do this through the Loyalty Report. You can get access to this through the back office and going to Loyalty and then Report.
When you are within this report you can run a report for a specific date range which you can select at the top of the page. This will then give you a breakdown of how many points have been earned and how many points have been redeemed and on what items.