How to connect your Dojo A920 machine to your SumUp POS app
The Backend
You will need to request the API Key and API Host from Dojo/PaymentSense, and add the information into the SumUp POS back office.
To add this go to Apps > PaymentSense.
The API key will look something like this ‘d6b8c09f-f7c8-4d43-abd3-fba86ca4dgh5’
The API Host is a URL will look something like this: ‘pw075f410000.connect.paymentsense.cloud ’. When adding the API Host on the back office please add ‘https://’ and then the URL:
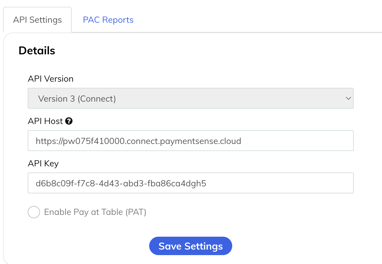
Then just select “Save Settings”
The Frontend
Refresh your POS app by tapping the logo at the top left.
On the Dojo machine, tap the menu icon at the top left and then either
- go to > Settings > Card Machine Mode > Enter supervisor code (if you don't know this contact your terminal provider - SumUp POS does not keep a record of the code) > Select Pay at Counter > ensure that it is enabled.
- or to Settings > Integrated payments > Enter supervisor code (if you don't know this contact your terminal provider - SumUp POS does not keep a record of the code) > Select Pay at Counter > ensure that it is enabled.
Then tap the back arrow at the top left of the Dojo screen, then tap the three lines at the top left, and select Integrated Sale. The screen should then show black with the white Dojo logo.
Then on the POS app, refresh again by tapping the logo at the top left, then go to the cog at the top right > Settings > Payment Settings > Enable PaymentSense.
Now when you process a sale and press Pay, tap PaymentSense, and the amount should appear on the reader.
Pay at Table
Please note that while the machine is used in this mode, it can't be used in the pay at counter mode at the same time, and you will get a "terminal is busy" alert when trying to pay through the SumUp POS app > Pay > PaymentSense.
If you want to enable Pay at Table, you'll need:
- Tick the option for this in the SumUp POS back office > Apps > PaymentSense. Remember to refresh the POS app to sync this change.
- On the POS app > cog at the top right > Settings > Payment Settings > PaymentSense > PAT Online (toggle on). Give it a few seconds to go green.
- You'll also need to enable this on the Dojo reader > tap the menu icon at the top left, then either:
- Settings > Card Machine Mode > Enter supervisor code (if you don't know this contact your terminal provider - SumUp POS does not keep a record of the code) > Select Pay at Table.
- Or Settings > Integrated payments > Enter supervisor code (if you don't know this contact your terminal provider - SumUp POS does not keep a record of the code) > Select Pay at Table > ensure that it is enabled.
Then to complete the sale, on the Dojo card reader, ensure that you're on the main black screen with the white Dojo logo and select "Settle Table". It will scan for the tables that are open on the SumUp POS app and present you with the list of the table names. Select a table on the reader, and then select a payment method (i.e Pay in Full, split, etc).
On the Dojo reader, if it asks for waiter ID, this can be turned off in the menu by going to the three lines at the top left > Settings > Integrated Payments > Enter supervisor code (if you don't know this contact your terminal provider - SumUp POS does not keep a record of the code) > Select Pay at Table > disable Waiter ID.
