We integrate with FreeAgent, which is an accounting platform where you can seamlessly send across your sales information.
Below is what the FreeAgent dashboard looks like:
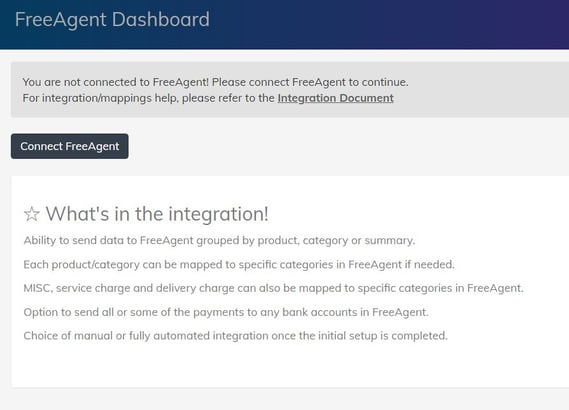
You will then be directed to the login screen for FreeAgent, which will be used to confirm the connection between both systems.

-
To do in FreeAgent:
If you don’t have a FreeAgent account:
Sign up and Login to FreeAgent. Connect your bank account to FreeAgent (Not needed for SumUp POS).
1.1. Contact:
SumUp POS creates an invoice with the sales data for a period and applies the payments against it. The invoice will be created against this contact.
If you have an existing contact that you want to use, skip this step.
This can also be created on the fly in SumUp POS if you prefer.
2. To do in SumUp POS:
Login to SumUp POS back office.
Go to Apps >> FreeAgent.
Click “Connect to FreeAgent ”.
This will take you to FreeAgent and have you authorise the account and select a company. Once done, it will be redirected to SumUp POS.
If you have multiple outlets and want to use the same FreeAgent organisation to send data from different outlets, you can tick the option “Use this connection for all other outlets”. You can still control all the aspects of the mappings on different outlets.
2.1. Mapping:
Click on “Settings” in the FreeAgent Dashboard in GTC.
This will ask you to map your current FreeAgent accounts to SumUp POS accounts. You DON’T have to fill all the sales Payments. Feel free to fill those that you might use. You can modify this information later on at any time.
2.1.1. Contact:
Select one from the list or create one by clicking the “Create New” link. If you already have a contact with the same name, this might give you an error; in which case, just select the account from the list. All the invoices from the POS will be assigned under this Contact.
2.1.2. Income Category:
Select an income category to which the invoice line items will go.
These can be overwritten by the product/category-specific Account Code.
If you send the data “By Product” and want to send some or all the products to different categories, you can populate the “Account Code” field on each product. Each line will then go to a specific category in FreeAgent with a fallback to the default category if none assigned.
If you send the data “By Category” and want to send some or all the categories to different categories in FreeAgent, you can populate the “Account Code” field on each category. Each line will then go to the category in FreeAgent with a fallback to the default category if none is assigned.
2.1.3. Export Type:
Select how you want the data to be sent in FreeAgent.
We can send it “By Product” or “By category”. If you have any Account Code assigned to a product or category, this will try to send it to that specific category. Please make sure the Account Code exists in FreeAgent if you do use it.
You can also send “By Summary” which will only send the VAT and non-VAT sales to FreeAgent with no specific product or category information.
2.1.4. Payment Method:
Map payments from POS to go to Bank accounts in FreeAgent.
Your accountant may advise you better on this matter.
3. Sending SumUp POS Info to FreeAgent:
At the moment, any register closures can be sent to FreeAgent.
Manual:
Log in to your administration screen.
Go to Reports>>>Register Closures. Select a date range and this will display all register closures within these periods.
Click on a record to see more information about the register closure. This will also display if it has already been sent to FreeAgent. You can send the report to FreeAgent by clicking the “Send to FreeAgent” Button. Choose an invoice date and send it. It will give you a success/failure response.
Automatic:
The register closure can be sent to FreeAgent automatically whenever the register closes. The invoice date will be set as the current day. Please choose the option to send it automatically. This will send an email to the main contact about the status of the export. When disabled, any future register closures won’t be sent until it’s enabled again. You have to send all closures manually while it’s disabled.
Petty Cash:
If you use Petty cash on the POS and want to send the data to FreeAgent, please enable the option and map the account where the petty cash amount will go. When enabled, we will deduct the amount from the cash takings and put it in the petty cash account so that you can reconcile it in FreeAgent. For example, if you took 300 as a cash payment and withdrew 20 from it as petty cash throughout the day, if enabled, this will bank 280 to your cash account and 20 to your petty cash account. When disabled, all 300 will go to the cash account, and if you used any petty cash, you have to manually transfer it between the accounts.
View of the register closure report.
View of the prompt if data is being sent manually using the “Sent to FreeAgent” button.
You can then find an invoice that is greeted by SumUp POS within Freeagent portal by going into Work > Invoicing from the menu. Click on the invoice to see more details.
